Information Technology Blog - - How to Automatically Login and Lock Server or Computer – FREE - Information Technology Blog
Have programs that need to run automatically on your machine and need to autologin and lock your server or computer at startup? Here’s a simple way with the use of a couple free programs.
Autologin
Install Autologin by Sysinternals.
Autologon enables you to easily configure Windows’ built-in autologon mechanism. Instead of waiting for a user to enter their name and password, Windows uses the credentials you enter with Autologon, which are encrypted in the Registry, to log on the specified user automatically.
Autologon is easy enough to use. Just run autologon.exe, fill in the dialog, and hit Enable. To turn off auto-logon, hit Disable. Also, if the shift key is held down before the system performs an autologon, the autologon will be disabled for that logon. You can also pass the username, domain and password as command-line arguments:
Download Autologin by SysinternalsAutolock
While Autologin by Sysinternals provides an encrypted way to autologin with your credentials, you may still want to autolock your server or computer after bootup. Auto Logon & Lock provides a way to both autologin (PCs) and autolock (PCs and servers) your system after bootup and autologin.
1) Run “Lock.exe” from the archive to test if the application runs without errors. If all is well your desktop should lock. Logon again and Windows Explorer should be open. You might want to create a System Restore Point before proceeding just to be safe.
2) Copy the files “Lock.exe” and “LockCMD.exe” to your Windows directory. (Ex: C:\Windows)
3) Run “lockcmd.reg” from the archive and click Yes in the dialog box. You must run this while logged on to the account which you want to enable auto logon for.
lockcmd.reg contains the following script which runs the .exe to autolock your computer at startup.
[HKEY_CURRENT_USER\Software\Microsoft\Windows\CurrentVersion\Policies\System] “Shell”=”%windir%\\lock.exe”[HKEY_LOCAL_MACHINE\SYSTEM\CurrentControlSet\Control\SafeBoot] “AlternateShell”=”lockcmd.exe”Download Auto Logon & LockLegacy Instructions:
Need your pc/server to autolock after rebooting? Here’s another way:
- Create vbs script; this script will auto lock your computer after 30 seconds. Save as lock.vbs
<code>
Wscript.Sleep 30000
Set WshShell = WScript.CreateObject(“WScript.Shell”)
WshShell.Run “rundll32.exe user32.dll,LockWorkStation”,1,false</code> - Next, create a string in your registry for lock.vbs to autorun during startup.
Go to: HKEY_USERSS-1-5-21-1123561945-1060284298-839522115-500SoftwareMicrosoftWindowsCurrentVersionRun
or if unavailable:
Navigate to any of the following path according to your requirement and then add a new “String key” and store path of the Program to be run in this key’s value.For Local Machine-
HKEY_LOCAL_MACHINESoftwareMicrosoftWindows
CurrentVersionRun
HKEY_LOCAL_MACHINESoftwareMicrosoftWindows
CurrentVersionRunOnceFor Current User-
HKEY_CURRENT_USERSoftwareMicrosoftWindows
CurrentVersionRun
HKEY_CURRENT_USERSoftwareMicrosoftWindows
CurrentVersionRunOnceCreate a new string value called lock.vbs. Set the value data to C:pathlock.vbs (assuming path is where you saved lock.vbs - Your computer/server most likely requires a login. So that services automatically startup, you probably want it to automatically login. Download and install Tweakui from https://ift.tt/WPNLCZ
Once installed, run the Tweakui from START > Programs, expand Logon in the left window pane, select Autologon and enter your system credentials in the right pane.For Windows 7, to autologin- Click on Start and then enter the following command in the search box:
netplwiz
Press the ENTER key.This command will load the Advanced User Accounts Control Panel applet. - In the Users tab, uncheck the box next to Users must enter a user name and password to use this computer.
- Click on the Apply button at the bottom of the User Accounts window.
- Click on Start and then enter the following command in the search box:
Your system should now be able to boot up automatically and lock itself!
More:
Registry Startup Paths
Thank you for reading IT Blog
Originally posted 2015-09-12 08:19:09. Republished by Blog Post Promoter
The post How to Automatically Login and Lock Server or Computer – FREE appeared first on Information Technology Blog.

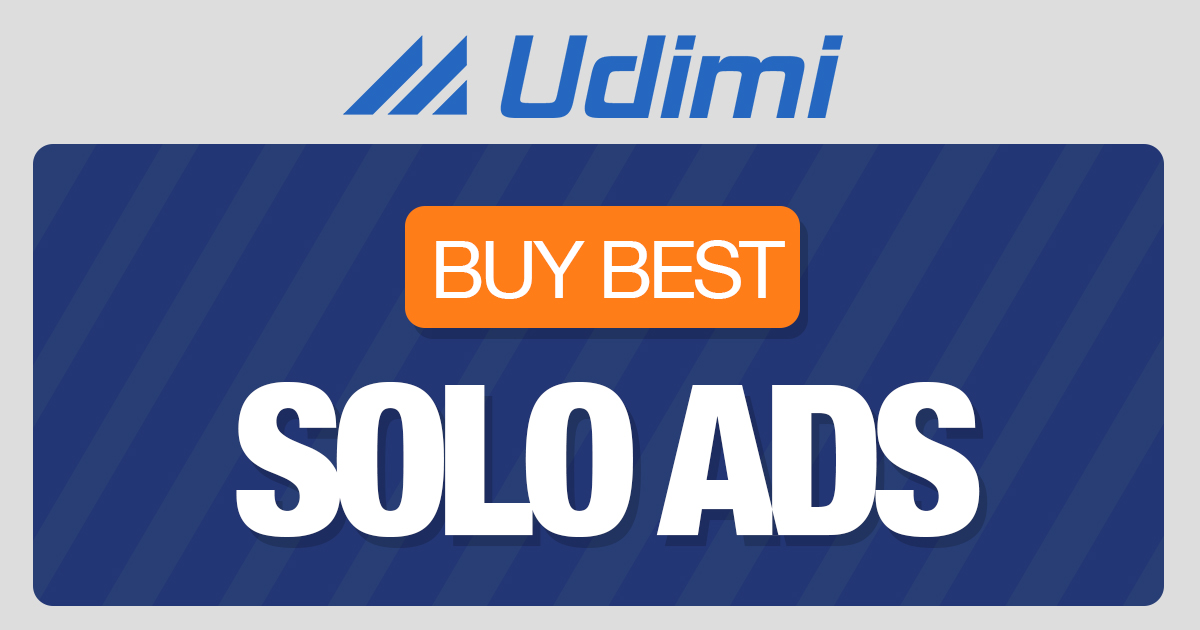 from Information Technology Blog https://ift.tt/3b1gYYP
from Information Technology Blog https://ift.tt/3b1gYYPvia IFTTT

Comments
Post a Comment