Information Technology Blog - - How to Speed Up a Low-End Windows 10 PC for Gaming - Information Technology Blog
With Windows 10, you get tons of useful features to optimize its performance. These built-in features not only help you optimize your system for better performance, but it also helps you protect your system from known unknown issues.
If you have bought Windows 10 computer as love to play heavy-duty games, then it’s also the time to keep it clean of clutter for better gaming performance. Let’s discuss how certain built-in features and third-party PC cleaning software could help you speed up a low-end Windows 10 PC for gaming.
How to Speed Up Windows 10 for Gaming?
Update Software
Outdated software could be real trouble when it comes to system performance & security. It not only affects your system performance negatively, but it also increases the chances of malware attack. Now that you know the troubles you could face due to outdated software; the best solution is to update software now.
Here, you get regular updates automatically from your device manufacturer that helps you update software. In case, you missed these updates recently, then you can also try to install them manually. To do this follow these steps:
- Go to Start menu > Settings.
- Select Update & Security on the Settings window.
- Click on the Windows Update in the left panel.
- Tap on Check for Updates in the right-panel.
Here, it will track for all available updates and helps you install them on your PC.
Enable Game Mode
Game Mode is useful addition to Windows 10 that helps you optimize your PC for play. You can try this powerful feature of Windows 10 to enjoy seamless gaming experience. Once you enable this feature, it will prevent Windows Updates from sending restart notifications and perform driver installations. By enabling this feature, you can achieve a more stable frame rate depending on your PC and specific game. To enable Game Mode on your system, follow these steps:
- Go to Start menu > Settings > Gaming.
- Once you are on Gaming window, select Game Mode from left panel.
- Now toggle on Game Mode in the right panel.
Update Drivers
Drivers on your PC play crucial role to help you enjoy maximum gaming performance. Up-to-date drivers work as a game optimizer for your PC, where you can expect better frame rate and gaming experience. Here, you can ensure using the GPU management software that is set to automatically update. To update drivers on Windows 10 manually, follow these steps:
- Search & select Device Manager from the search box on the taskbar.
- It will open a new Device Manager window. On this window, simply expand the category of the device that you want to update drivers for.
- Once you have selected the category, next select the device and right-click on it to select Update Driver option.
This quick process will instantly help you find and install all latest driver updates on your PC.
Clean System Often
Dust and dirt on your PC affect system performance negatively. When dust and dirt are gathered on your PC, it will reduce the airflow, resulting in a PC that gets too hot early. Now that your system builds heat, it will slow down various components of your system including GPU, processor, etc. Thus, it is best practice to keep your PC clean to avoid performance issues unnecessarily.
Adjust your PC’s Power Settings
Next thing you can do is to adjust your system’s Power Settings. It will help you boost your system performance for better gaming experience. While this setting helps you speed up performance, but it may cause more energy & resources. To adjust Power Settings on your Windows 10 PC, follow these steps:
- Go to Start menu > Settings.
- On Settings window, select System.
- On next window, select Power and Sleep from left panel.
- In the right-panel select Additional Power Settings option.
- On the next window that appears, select High Performance to change power plan.
Conclusion
So, these were few quick built-in functionalities of Windows 10 that you can use to boost your system for enhanced gaming experience. In addition to these built-in features, you can also try best game optimizers for PC to enjoy gaming with enhanced speed. Try these steps and share your experience if you noticed performance improvement while playing your favorite game on Windows 10.
The post How to Speed Up a Low-End Windows 10 PC for Gaming appeared first on Information Technology Blog.

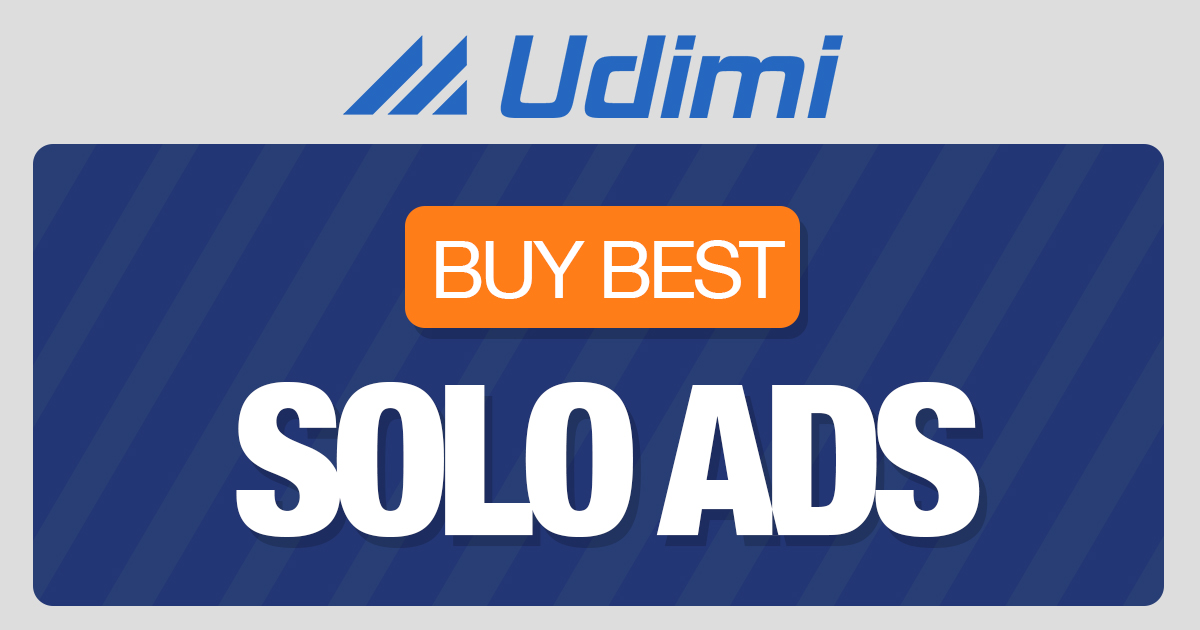 from Information Technology Blog https://ift.tt/2l2bmbg
from Information Technology Blog https://ift.tt/2l2bmbgvia IFTTT
Comments
Post a Comment