Information Technology Blog - - How to Do Disk Partition in Windows 10 - Information Technology Blog
There could be numerous reasons why you want to have multiple disk partitions on your system. In fact, disk partition helps you streamline your data on your system in an effortless manner. When you have multiple partitions on your system it also keeps your system safe from situations like data loss due to disk failure etc.
Here, if one drive fails the data in other drive will remain safe. Thus, it is always suggested to have an optimum number of disk partitions on your PC for better performance. In this article, we have discussed how to do disk partition in Windows 10 following few simple steps.
Try Manual Method
The first method is to partition disk manually. Here, you find a built-in utility on Windows that helps you create and format a new partition when needed. It even helps you format an existing partition/volume when needed.
Note: Before you create new partition, ensure that there is free space available within an extended partition on system hard disk or unallocated disk space is available. In case, there is no unallocated disk space available, then try to create by shrinking an existing partition. You can even delete unused partition or use a third-party disk partition software.
Follow below mentioned steps, if you want to create or format a new volume or partition on a hard disk.
- Go to Start menu and select Control Panel.
- Go to System and Security > Administrative Tools. Alternatively, you can select Administrative Tools directly from search box on the taskbar.
- On Administrative Tools window, click on Computer Management option in the right panel.
- In the left panel, click on Disk Management under Storage option.
- Now right-click on the unallocated space on system hard disk and choose “New Simple Volume” option.
- Click on Next on New Simple Volume Wizard.
- Next is to enter the size of the volume in MBs you wish to create or accept the maximum default size. Click Next.
- Select drive letter to identify the partition and press Next.
- Now you will be on Format Partition window. Here, you need to do one of the following:
- Choose “Do not format this volume” and press Next if you don’t wish to format the volume right now.
- If you wish to format the volume right now with the default settings, simply press Next.
- Review all the options you filled and press Finish to complete the process.
Note: When you are creating a new disk partition on basic disk, then the first three partitions are formatted as a primary partition. Beginning with the next (4) partition, it will configure each partition as a logical drive on your system within an extended partition.
To format an existing partition (volume)
Note: Before you format an existing partition, make sure you take data backup as formatting partition will destroy all your data on the selected partition.
Follow below mentioned steps to format an existing partition (volume):
- Go to Start menu and select Control Panel.
- Go to System and Security > Administrative Tools. Alternatively, you can select Administrative Tools directly from search box on the taskbar.
- On Administrative Tools window, double-click on Computer Management in the right panel.
- In the left pane, select Disk Management under Storage option.
- Here, you need to select the volume that you wish to format. Once selected right-click on it and choose Format option.
- If you wish to format the selected volume with default settings, select Ok in the Format dialog box and again select OK.
Remember, it doesn’t allow you to format a partition or disk that is already in use including the partition that stores Windows.
Try Disk Partition Software
In addition to trying built-in feature on your Windows 10 system, you can also try disk partition using third-party tools. These smart tools offer easy disk management in Windows 10 automatically while saving your time and efforts. These powerful tools offer tons of useful features to help you manage disk partition in Windows system. You can use best disk partition software for windows to partition new volume or existing drive easily.
So, this was a quick review on how to do disk partition in Windows 10. Do try these steps to create new partitions on your system and don’t forget to share your experience in the comments below.
The post How to Do Disk Partition in Windows 10 appeared first on Information Technology Blog.

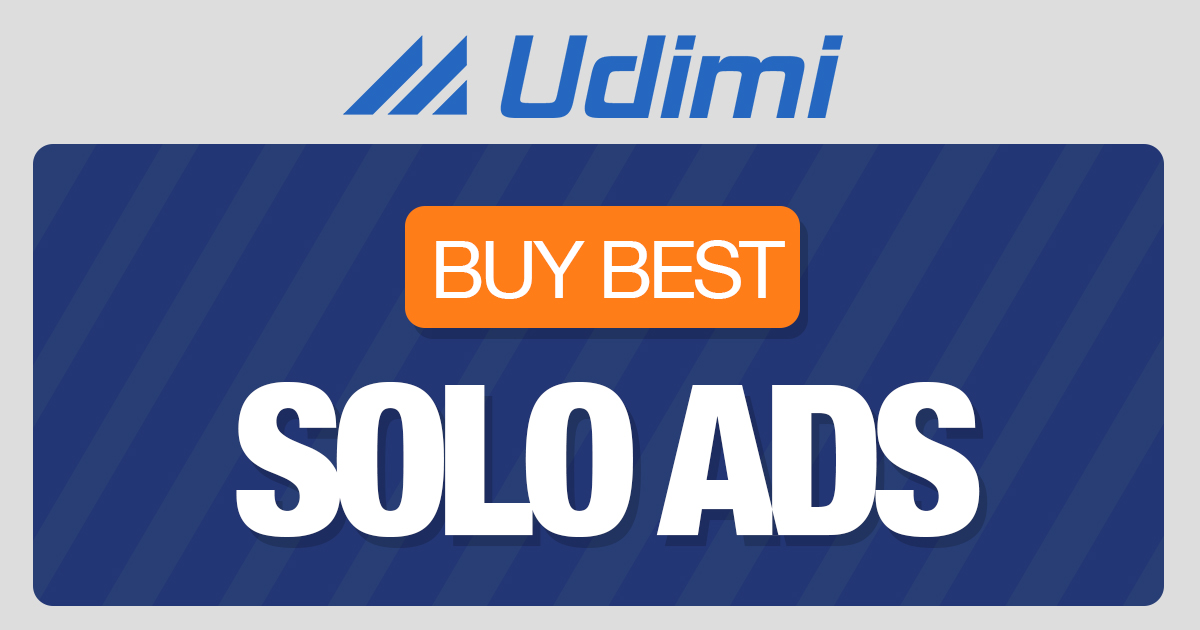 from Information Technology Blog https://ift.tt/2J53bnr
from Information Technology Blog https://ift.tt/2J53bnrvia IFTTT
Comments
Post a Comment